AI智能问答网
免责声明:
本内容由ChatGPT3.0生成,可能存在逻辑不清、乱码等问题,点这里>>使用AI高级版(GPT4.0),更聪明、更完整、无乱码!
以上内容除特别注明外均来源于网友提问、ChatGPT回答,权益归原著者所有,本站仅作效果演示和欣赏之用;
1金宣创作助手:本系统基于..
2IE被弃之探:开源的垄断..
358同城与赶集网最快今日..
4谨防AI诈骗“入侵”你的..
5如何设计一款优秀的软件架..
6Qualcomm文艳山:..
7奢侈品寒冬到来,关了门店..
8HTC的股票暴跌与And..
9上网需求暴增 美国决定开..
10ChatGPT账号交易大..
11谷歌即将发射成千上万热气..
12宁海开游 风光独好
13专访豌豆荚「自动装」开发..
14“互联网女皇”Mary ..
15雅虎的无奈,将关闭地图、..
16电信HTTP劫持,又新增..
17自我知识管理:连贯性就是..
18仿微软?传iPad可支持..
19支付宝现网络故障账号无法..
20总结:2016年编程方面..
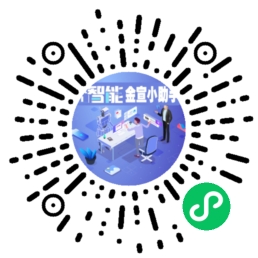 金宣小助手
金宣小助手
 官网微信公众号
官网微信公众号